안녕하세요. 시드모아입니다. 이번 글에서는 바이비트 구글 OTP 설정 및 사용 방법을 소개해 드리겠습니다. 바이비트에서 돈이나 코인을 출금하기 위해서는 인증 절차가 필요한데 이 때 사용되는 것이 바로 구글 OTP입니다. 여기서 더 정확하게 말하자면 구글 OTP 앱이 리뉴얼되면서 구글 Authenticator가 사용되게 됩니다. 그래서 바이비트 구글 OTP 설정은 이러한 출금과 보안을 위해서 반드시 설정해줘야하는 부분이기에 바이비트를 이용하신다면 미리 이번 글을 참고하여 설정 및 사용 방법을 익혀두시는 것을 추천드립니다. 그래서 본문에서는 바이비트 구글 OTP 설정으로 PC와 모바일에서 어떻게 진행하는지와 로그인이나 출금시 구글 Authenticator 앱으로 어떻게 인증하여 사용할 수 있는지 안내드리도록 하겠습니다. 부디 이번 글이 여러분들에게 많은 도움이 될 수 있기를 바랍니다.
참고로 바이비트에서는 레퍼럴 제도를 통하여 최대 수수료 20%를 감면받을 수 있습니다. 코인 투자는 빈번한 거래는 물론 마진 레버리지로 많은 수수료가 많이 발생하게 됨으로 반드시 최대 할인 혜택을 적용받는 것이 중요합니다. 따라서 기존 가입시 최대 혜택을 적용받지 못하셨다면 아래의 가입 링크로 최대 혜택을 적용하여 재가입을 하시는 것을 추천드립니다.
▶ 바이비트 수수료 20% 최대 혜택 가입 링크 ◀ [클릭접속]
PC에서 바이비트 구글 OTP 설정 방법
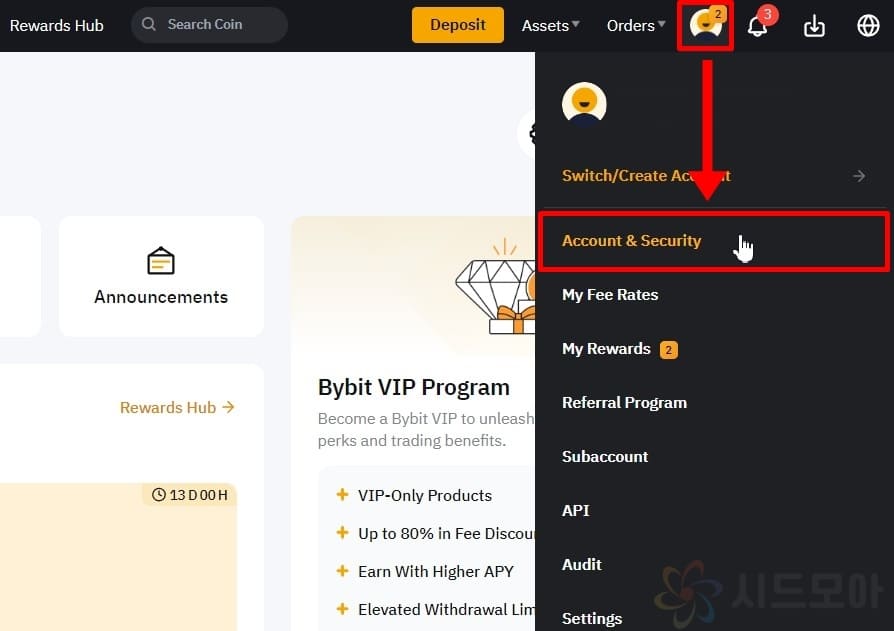
1. 바이비트 사이트에 접속 후 로그인합니다.
2. 상단에서 사람 모양의 프로필 버튼을 클릭합니다.
3. Accoint & Security를 클릭합니다.
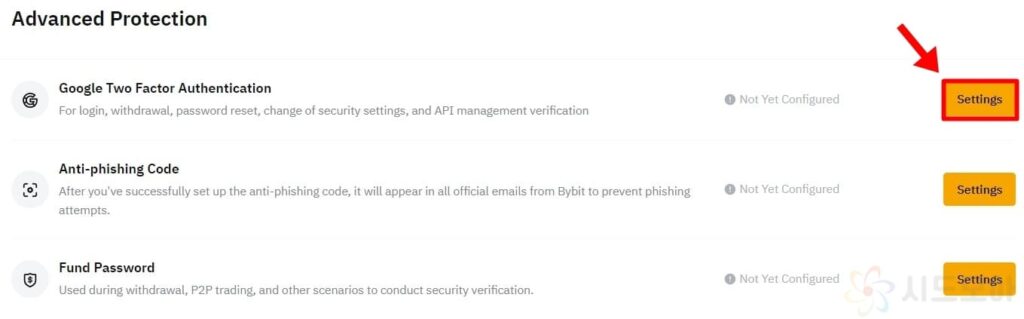
4. Google Two Factor Authentication 우측의 Settings 버튼을 클릭합니다.
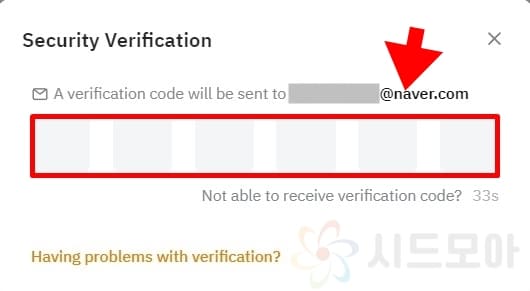
5. 인증 번호 이메일이 수신될 나의 이메일을 확인합니다.
6. 인증 번호 6자리를 확인 후 입력합니다.
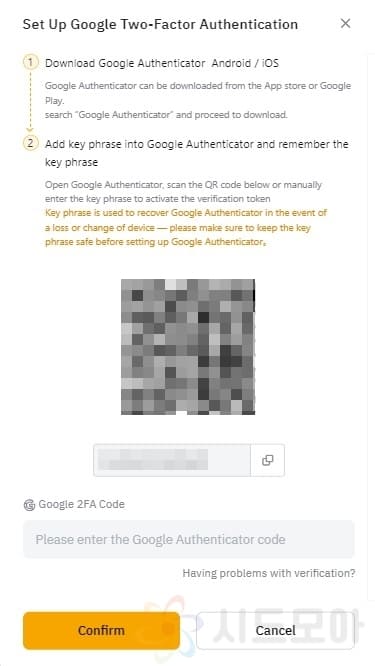
7. 구글 OTP 설정 화면이 나오면 스마트폰을 실행합니다.
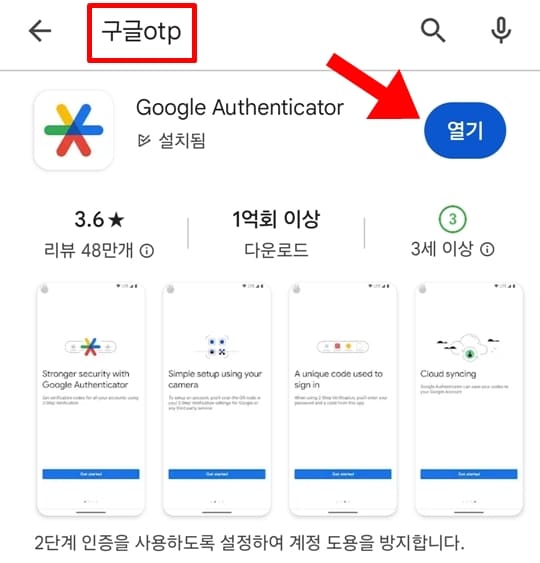
8. 스마트폰 스토어에서 구글 OTP를 검색 후 Google Authenticator 앱을 설치합니다.
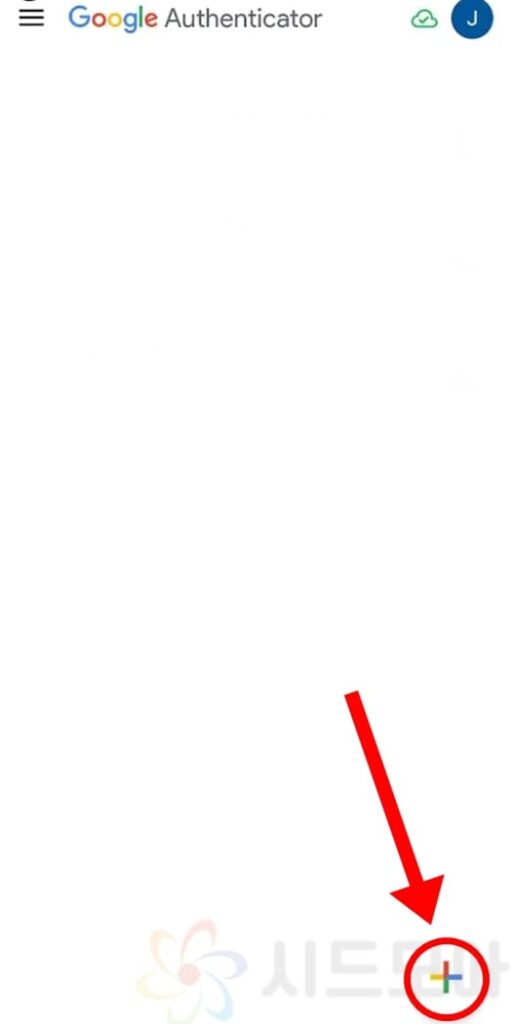
9. 구글 OTP 앱에서 구글 계정으로 로그인 및 약관에 모두 동의합니다.
10. 우측 하단에서 + 버튼을 클릭하고 QR 코드 스캔을 클릭합니다.
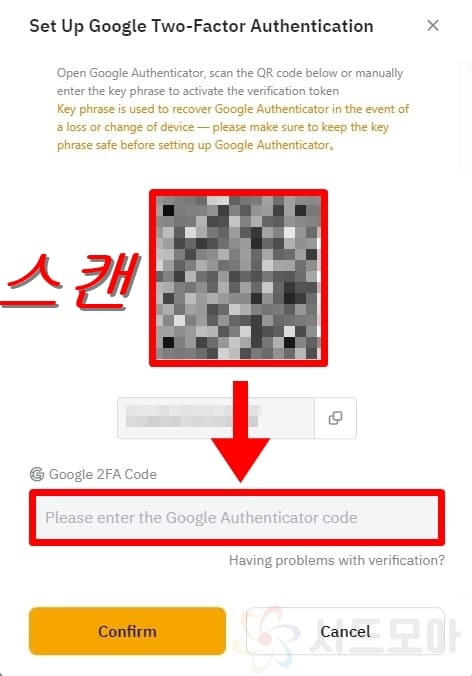
11. 스마트폰에서 PC에 표시되어 있는 바이비트 인증 QR코드를 스캔합니다.
12. PC에서 Google 2FA code 아래에 구글 OTP 어플에서 표시된 6자리 숫자를 입력합니다.
13. Confirm을 클릭합니다.
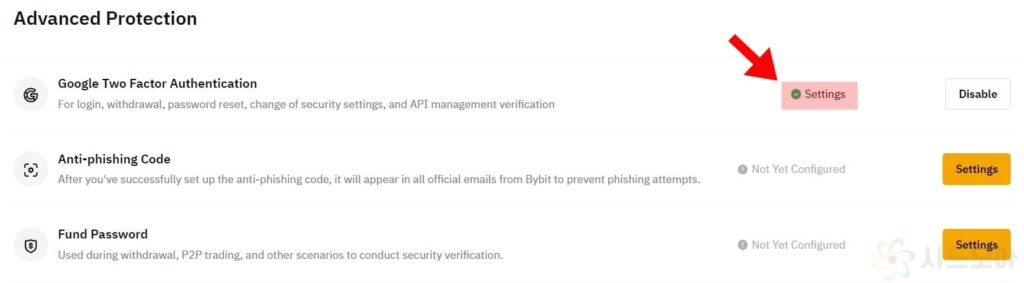
14. PC에서 바이비트 구글 OTP 설정이 완료되었습니다.
만약 구글 OTP에 표시된 6자리 숫자를 입력하였는데 ‘Verification has timed out. Please request a new verification code.’라는 오류 문구가 보여진다면 시간이 너무많이 지나 해당 인증이 불가능하다는 의미합니다. 이 땐 처음부터 다시 OTP 설정을 진행하신 후 QR코드 스캔으로 다시 인증 숫자를 입력해주세요. 이제 모두 진행하셨다면 바이비트 PC의 Google Two Factor Authentication 우측에 Settings 표시로 정상적으로 설정된 것 확인할 수 있습니다.
모바일에서 바이비트 구글 OTP 설정 방법
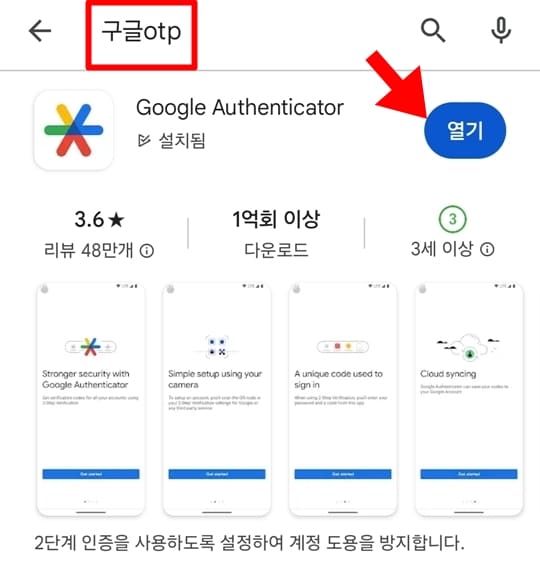
1. 스마트폰 스토어에서 구글 OTP를 검색합니다.
2. 검색된 Google Authenticator 앱을 설치합니다.
3. 구글 아이디 로그인 및 모든 약관에 동의합니다.
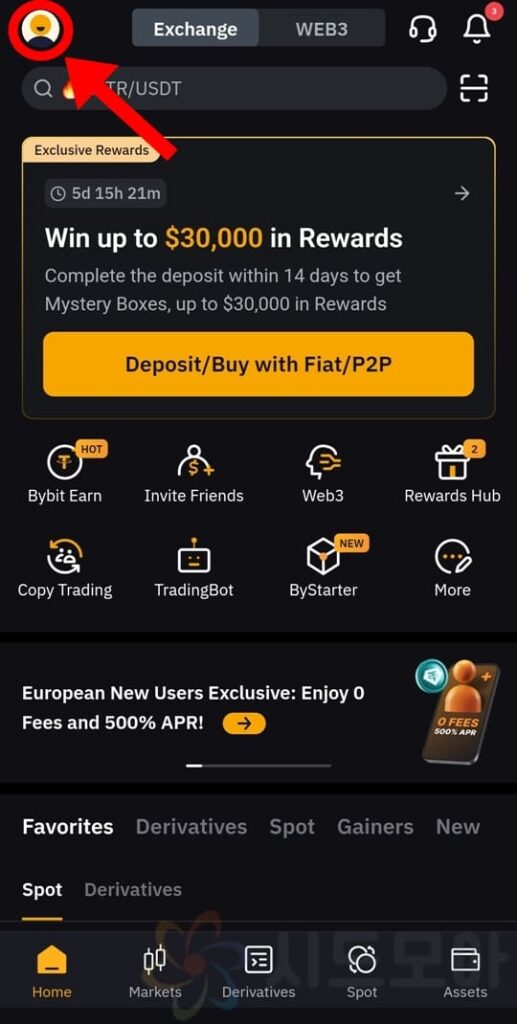
4. 바이비트 앱을 실행하고 좌측 상단의 프로필을 클릭합니다.
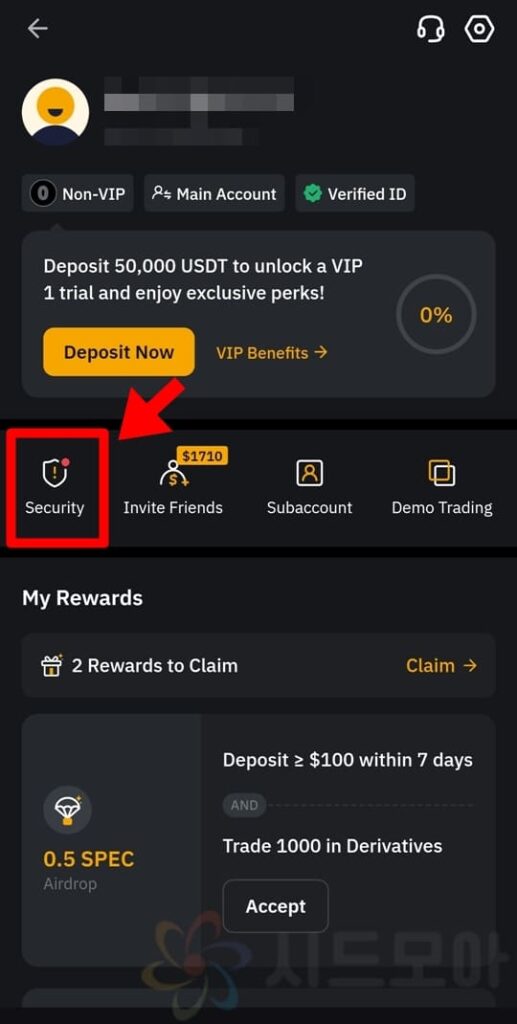
5. Security 메뉴를 클릭합니다.
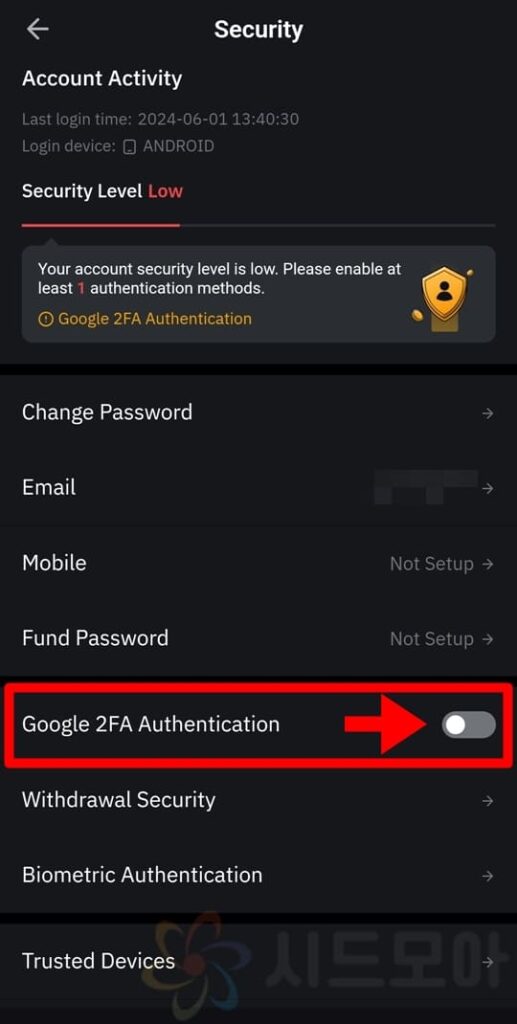
6. Google 2FA Authentication을 활성화합니다.
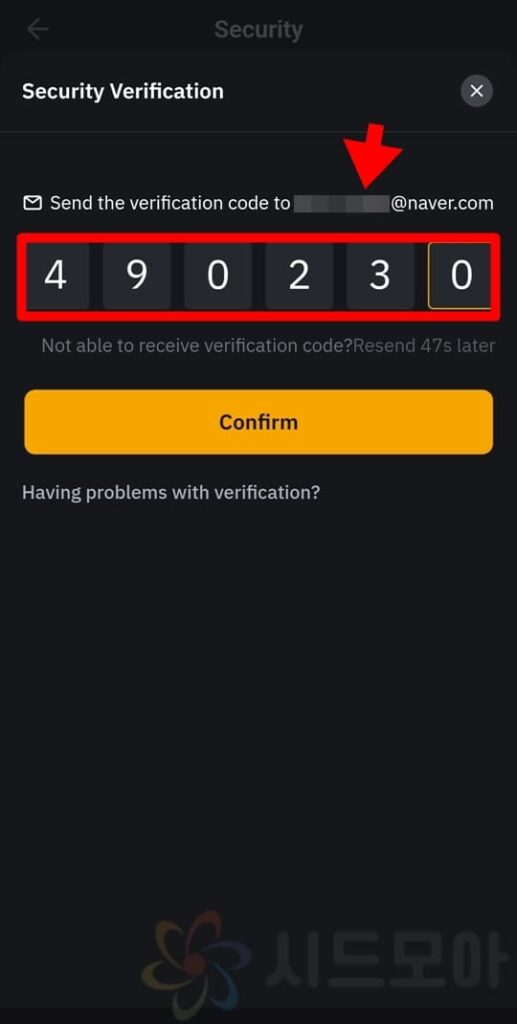
7. 인증번호가 수신될 이메일을 확인합니다.
8. 인증 이메일을 확인하고 인증번호를 입력합니다.
9. Confirm 버튼을 클릭합니다.
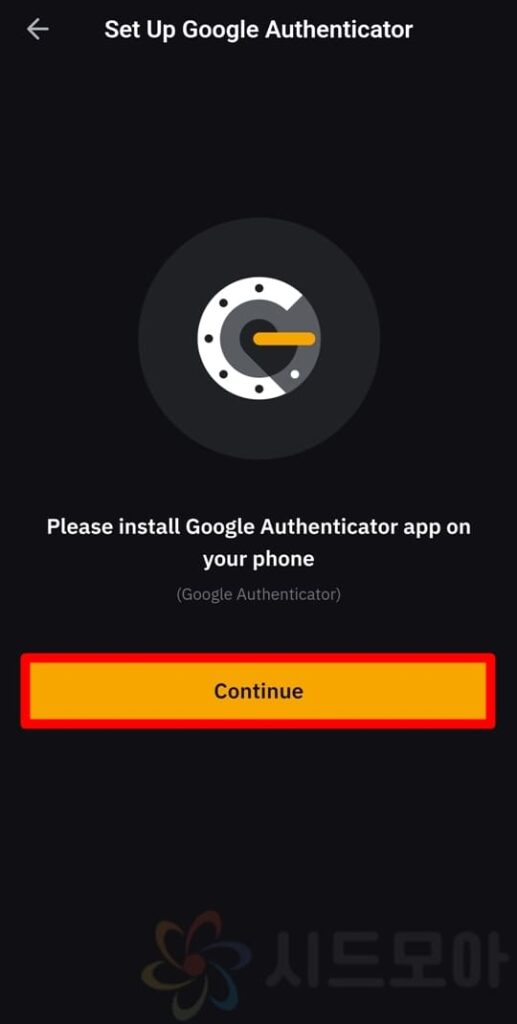
10. Continue 버튼을 누릅니다.
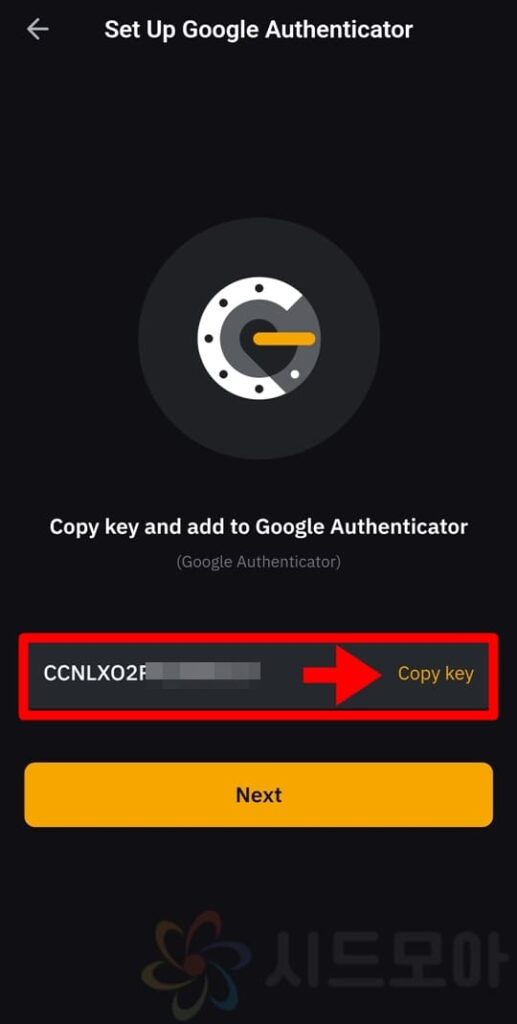
11. 암호키가 표시되면 Copy key 버튼을 누릅니다.
12. Next 버튼을 클릭합니다.
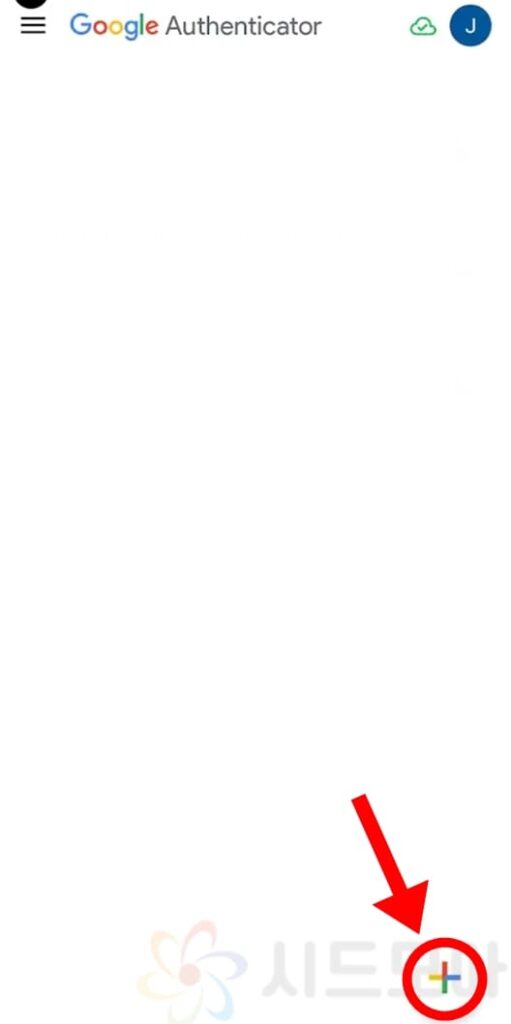
13. 설치했었던 Gogle Authenticator 앱을 실행합니다.
14. 우측 하단의 + 버튼을 클릭합니다.
15. 설정 키 입력을 누릅니다.
16. 계정이름, 암호키를 입력하고 추가를 클릭합니다.
계정이름은 구분하기 쉽게 ‘바이비트 인증’과 같이 설정하시면 되고 내 키에는 바이비트 앱에서 복사했던 암호키를 그대로 넣어주시면 됩니다.
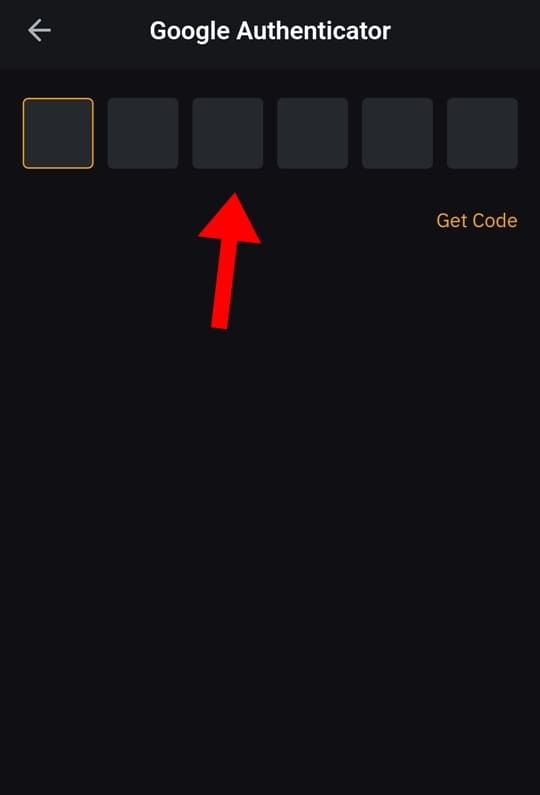
17. 구글 OTP 앱에서 바이비트 인증 항목에 표시된 숫자를 확인합니다.
18. 바이비트 앱에서 인증 숫자를 입력합니다.
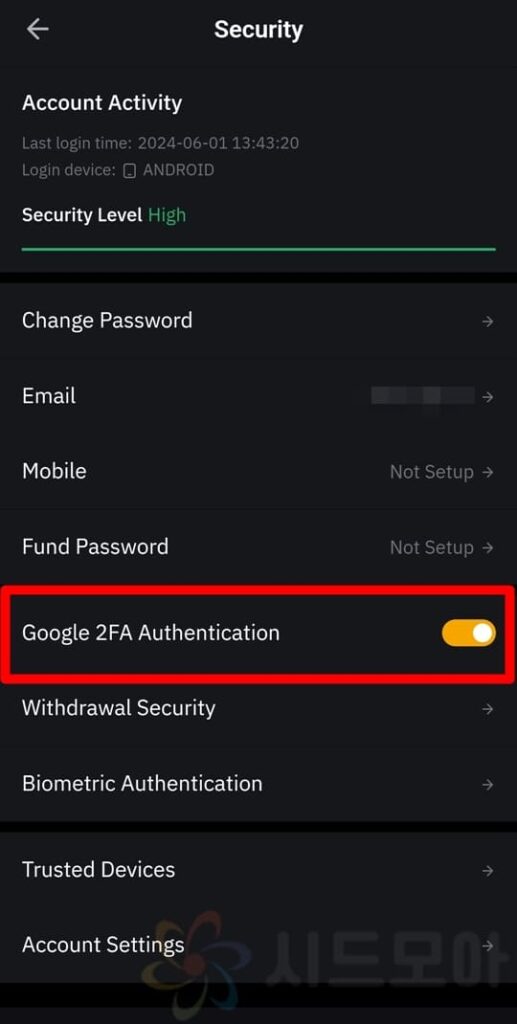
19. 모바일에서 바이비트 구글 OTP 설정이 완료되었습니다.
바이비트 구글 OTP 설정이 완료되면 Google 2FA Authentication 우측의 바가 활성화된 상태로 표시됩니다. 만약 구글 OTP 인증을 사용하고 싶지 않다면 언제든 비활성화하시면 되겠습니다.
바이비트 OTP 인증 사용 방법
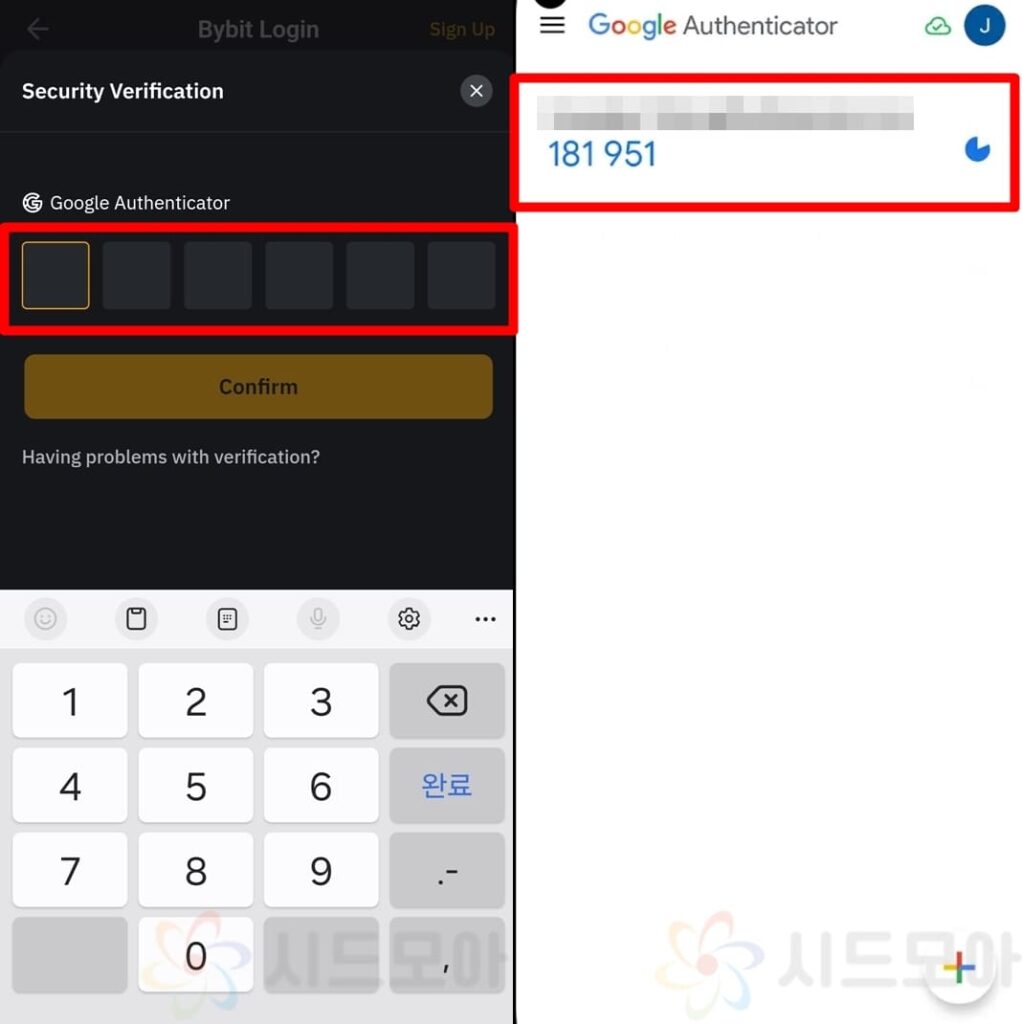
바이비트 구글 Authenticator OTP 인증은 로그인, 출금과 같은 기능을 사용할 때 입력하게 됩니다. 이러한 기능들을 사용하게 되면 위 좌측 사진처럼 Security Verification – Google Authenticator 인증 화면이 표시되는데요. 그래서 이 후에는 스마트폰에 설치된 Google Authenticatior 앱을 실행한 후 바이비트에 표시된 숫자 6자리를 확인하고 입력하여 인증하시면 됩니다.