안녕하세요. 시드모아입니다. 이번 글에서는 업비트 비밀번호 찾기 및 변경 방법 2가지를 소개해 드리겠습니다. 업비트에서는 앱 로그인시 설정된 PIN 비밀번호를 입력해야지만 사용이 가능한데요. 그런데 이러한 PIN 비밀번호를 오랜만에 접속하게 되면 잊어버리는 경우가 많습니다. 이런 경우에는 비밀번호 찾기 기능을 누르거나 PIN 비밀번호 5회 이상 실패 후 재설정으로 해결할 수 있으니 크게 걱정하지 않으셔도 됩니다. 또한 이미 업비트 PIN 비밀번호로 로그인이 가능한 상태라면 앞으로 더 쉽게 기억하고 사용하기 위해서 새로운 PIN 비밀번호로 변경도 할 수 있으니 본문의 방법에 따라 설정해보시길 바랍니다.
업비트 비밀번호 찾기 – 재설정 방법
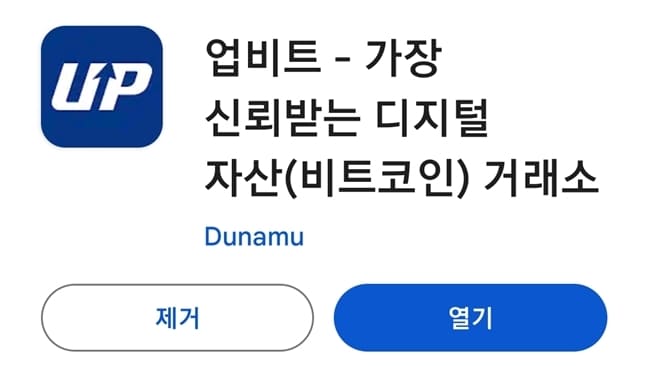
1. 스마트폰에서 업비트 앱을 실행합니다.
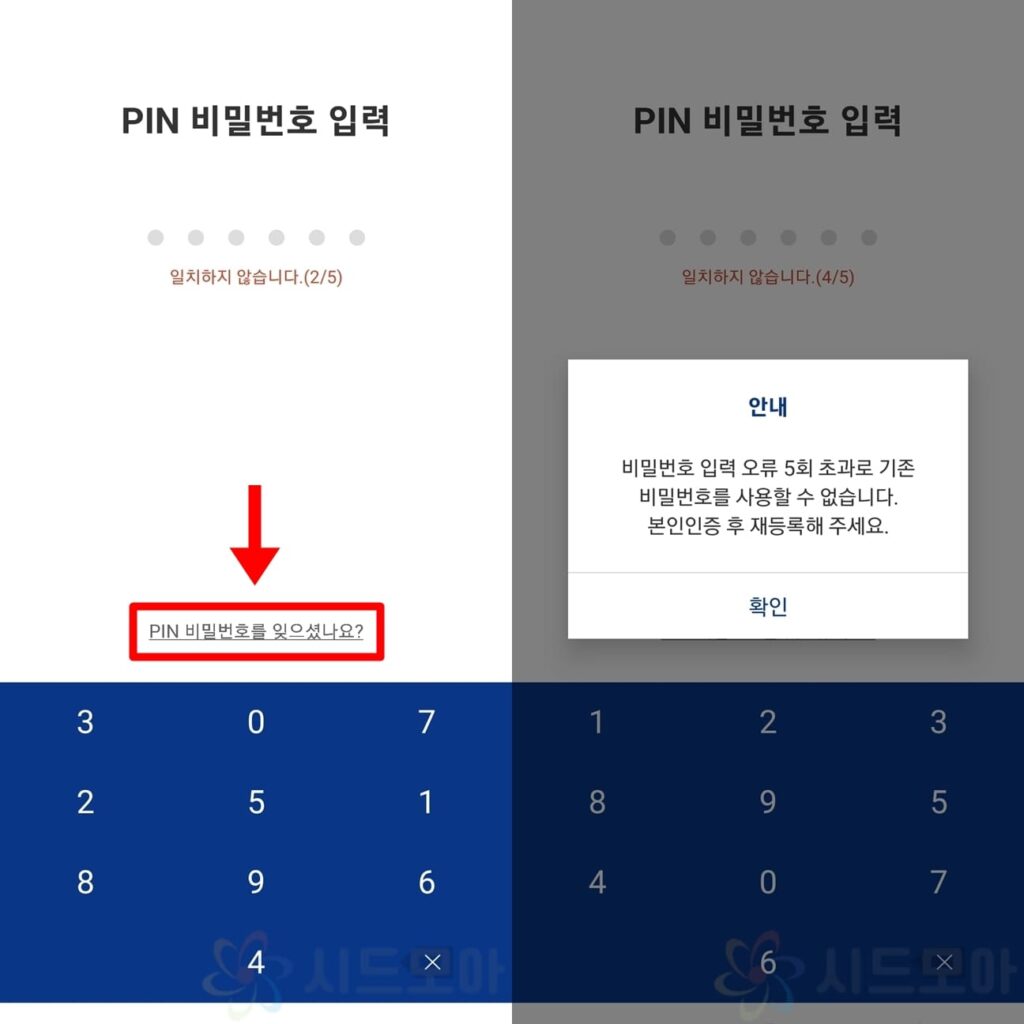
2. 비밀번호 입력 화면에서 ‘PIN 비밀번호를 잊으셨나요?‘를 클릭합니다.
업비트 비밀번호를 5회 이상 실패할 경우에도 팝업창 확인을 눌러 비밈밀번호 찾기 기능과 동일한 본인인증 재등록을 진행할 수 있습니다.
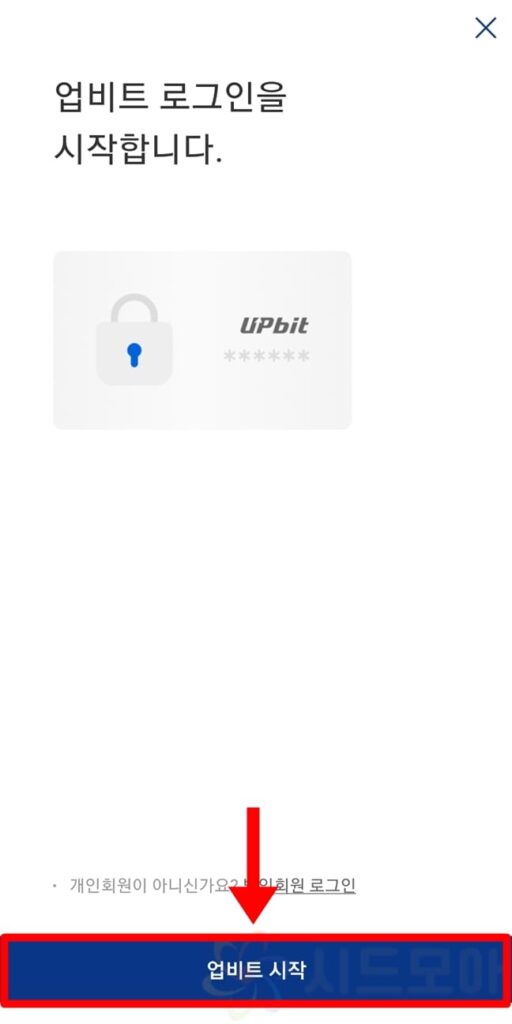
3. 업비트 시작을 클릭합니다.
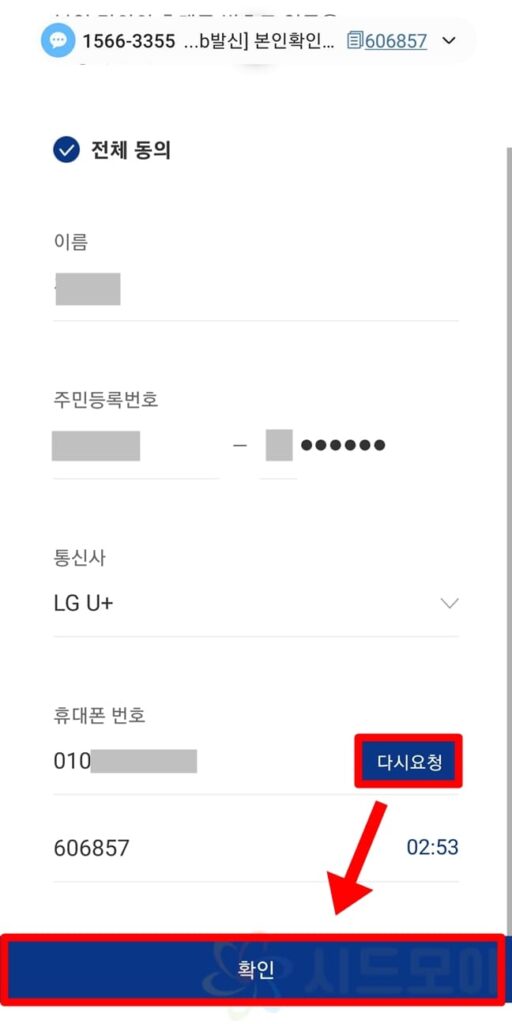
4. 이름, 주민등록번호, 휴대폰 정보를 입력합니다.
5. 문자로 수신된 인증번호를 입력하고 확인을 누릅니다.
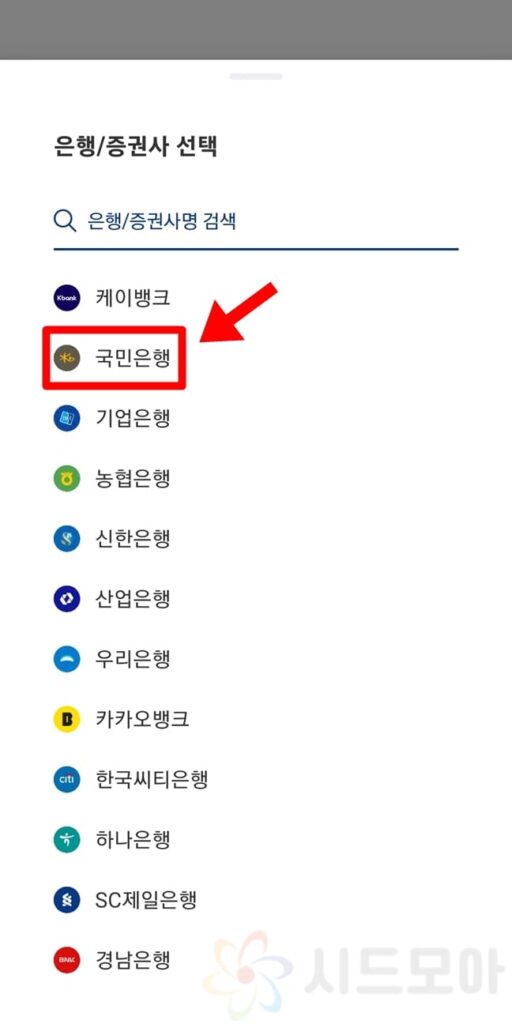
6. 인증에 사용할 은행을 선택합니다.
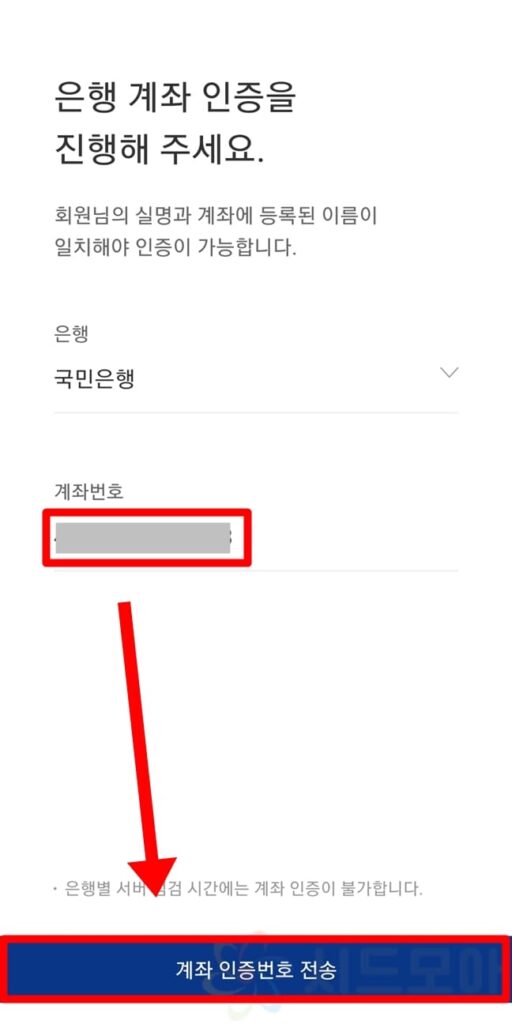
7. 나의 계좌번호를 입력합니다.
8. 계좌 인증번호 전송을 클릭합니다.
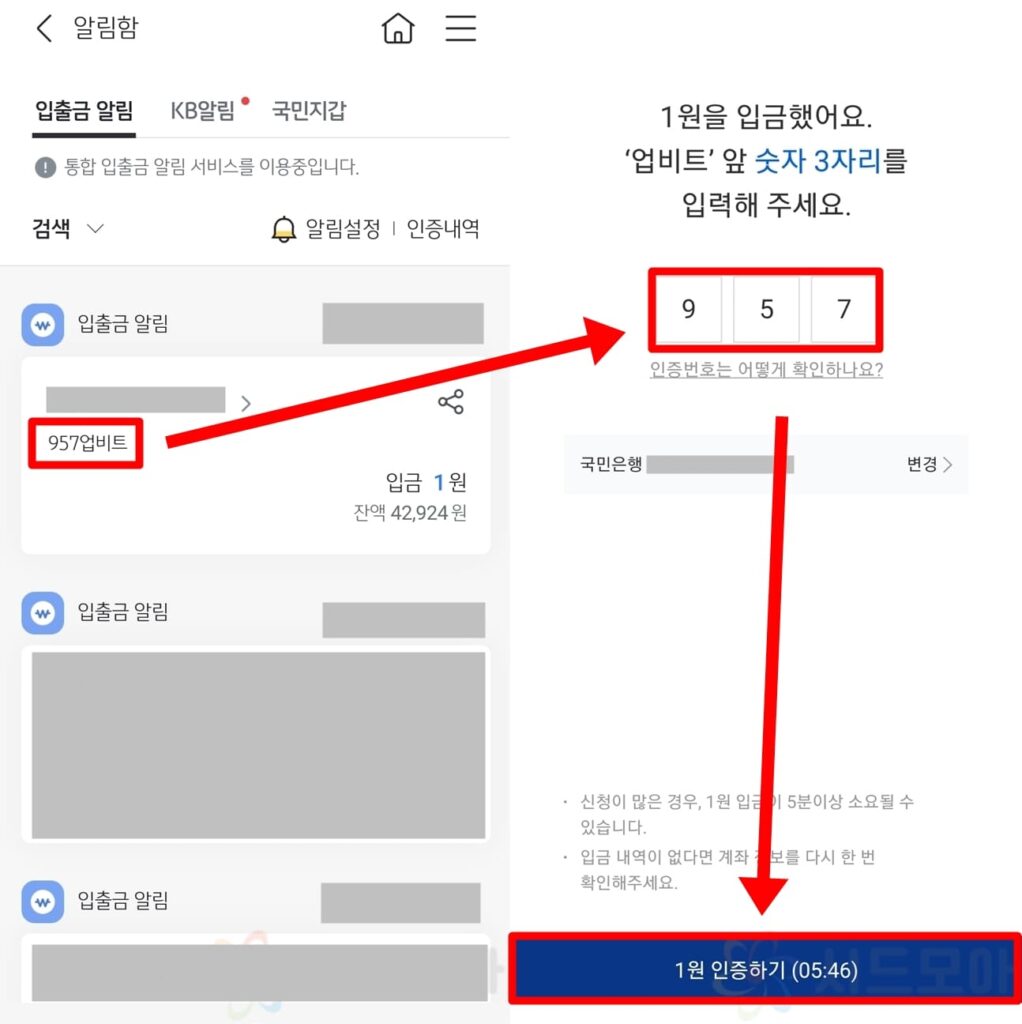
9. 업비트에서 받은 1원 입금자명 숫자를 확인합니다.
10. 업비트 앱에 숫자를 입력하고 인증하기를 클릭합니다.
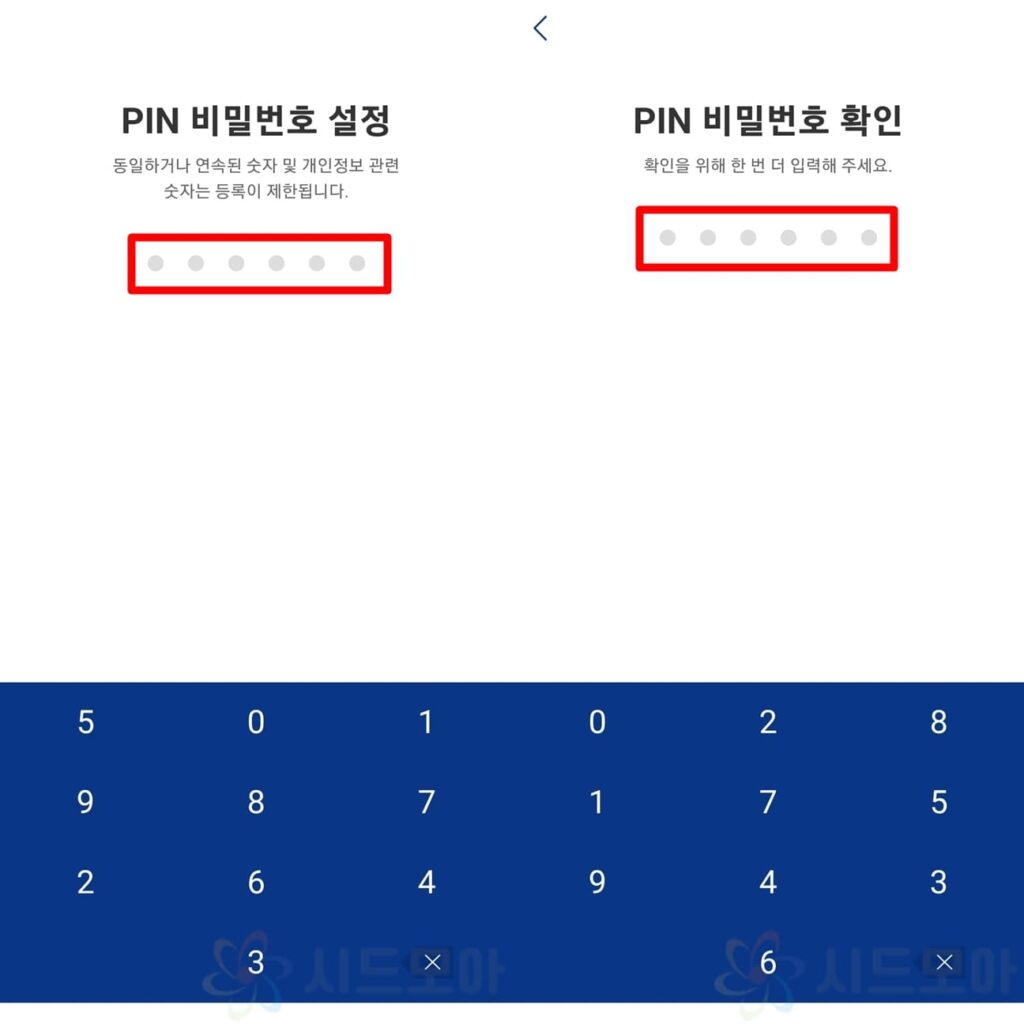
11. 사용할 업비트 비밀번호를 입력합니다.
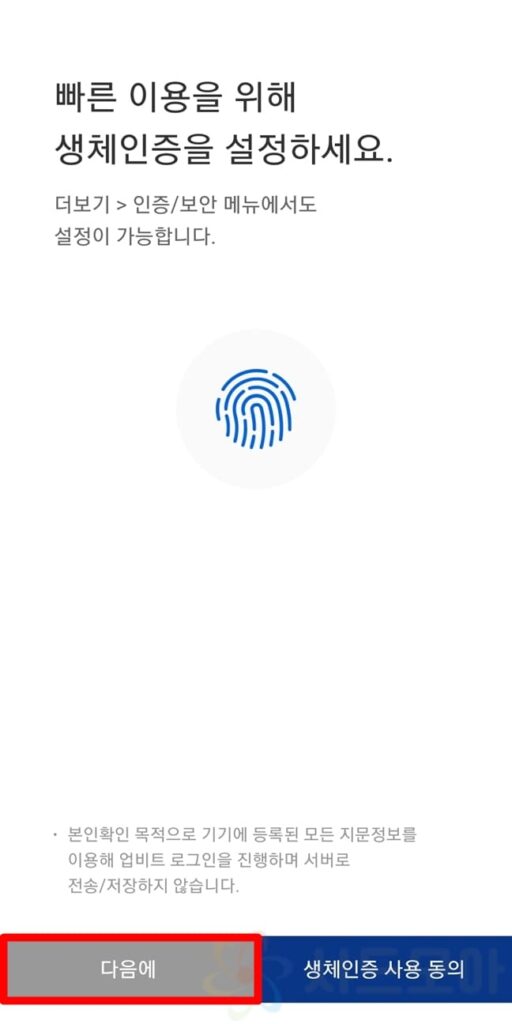
12. 생체인증에서 다음에 또는 사용 동의를 선택합니다.
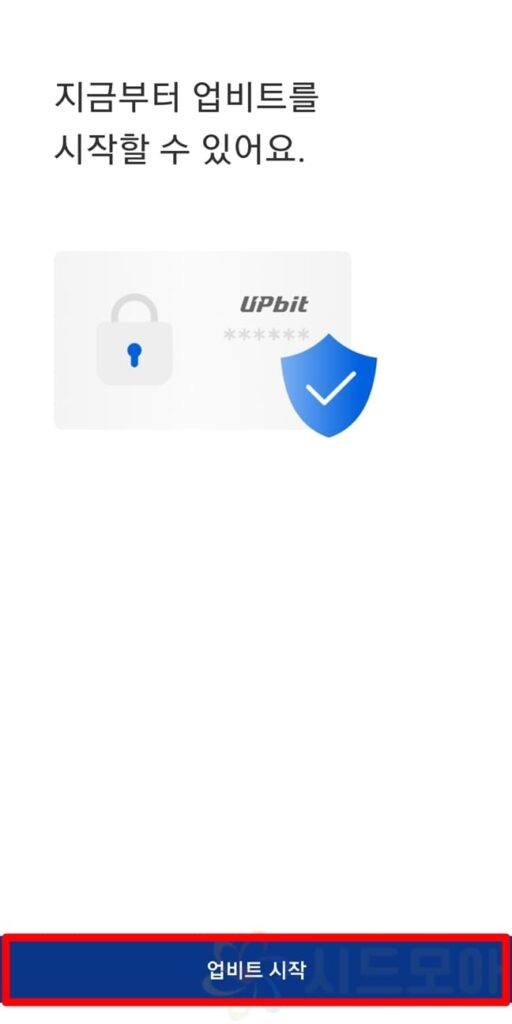
13. 업비트 시작 버튼을 클릭합니다.
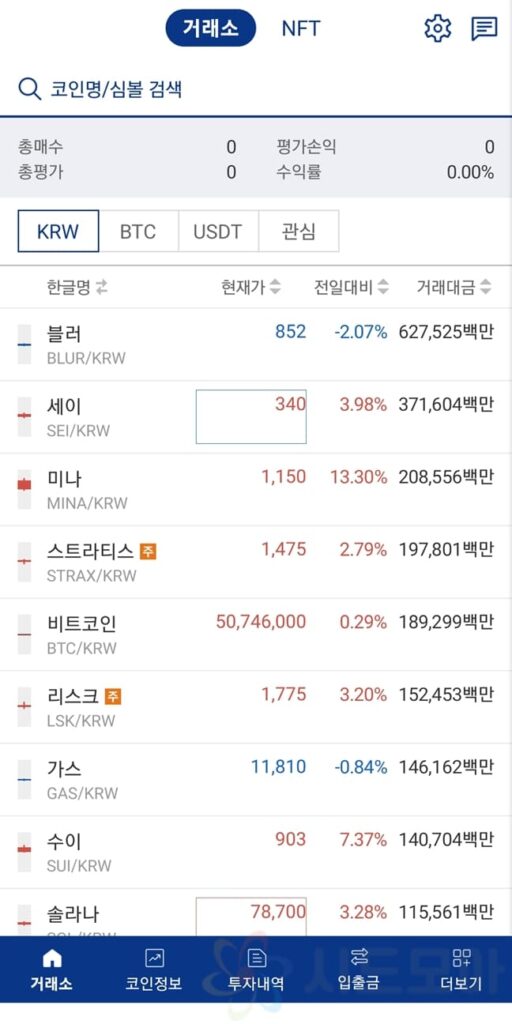
14. 이제 설정한 비밀번호로 업비트를 사용할 수 있습니다.
업비트 비밀번호 변경 방법
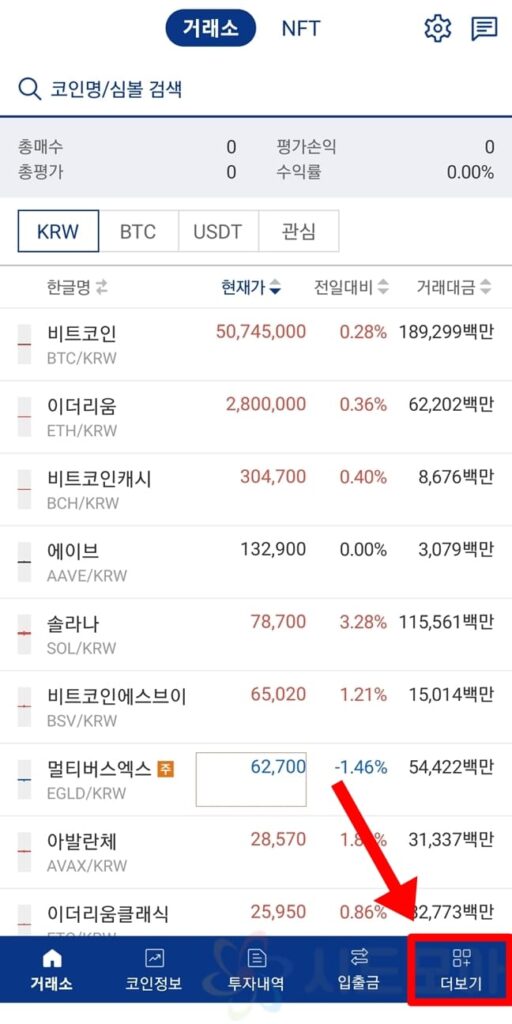
1. 업비트 앱을 실행하고 로그인합니다.
2. 더보기를 클릭합니다.
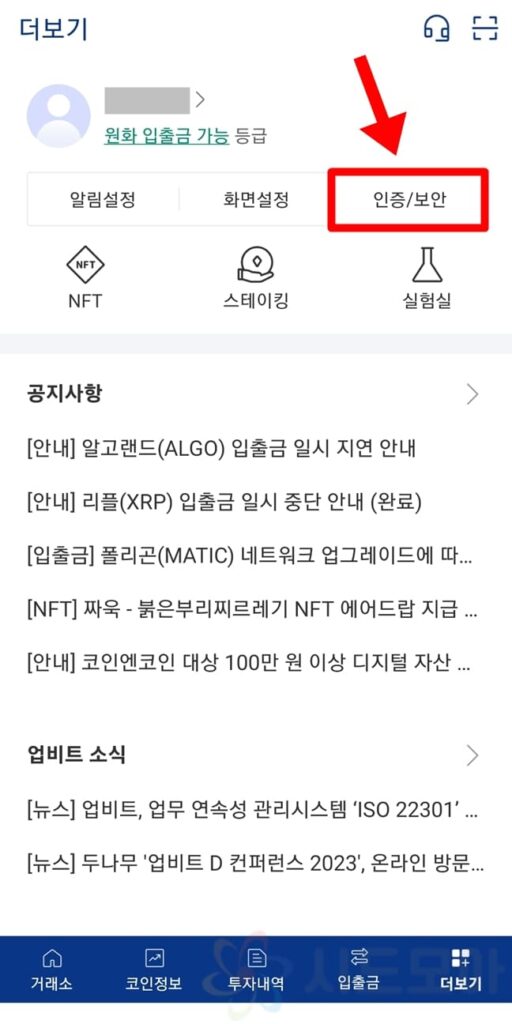
3. 인증/보안을 누릅니다.
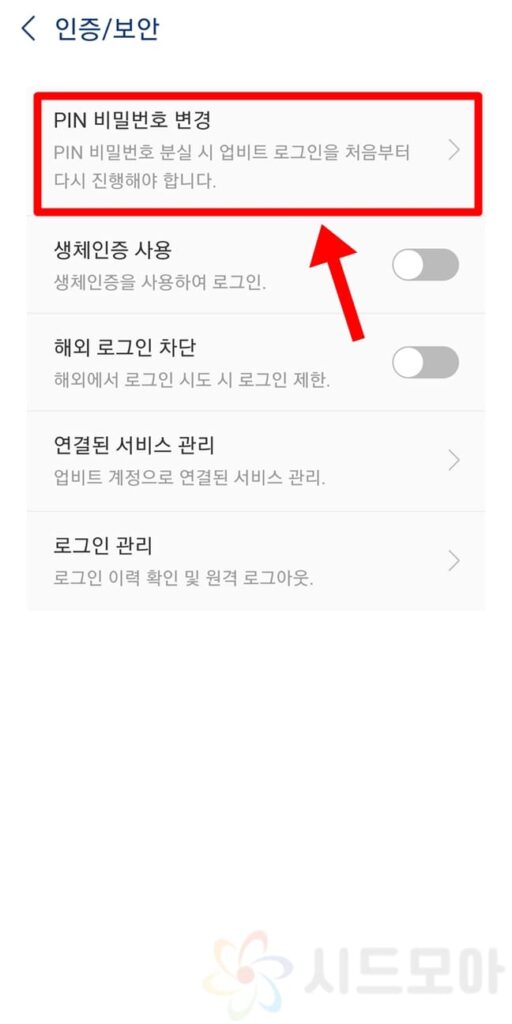
4. PIN 비밀번호 변경을 클릭합니다.
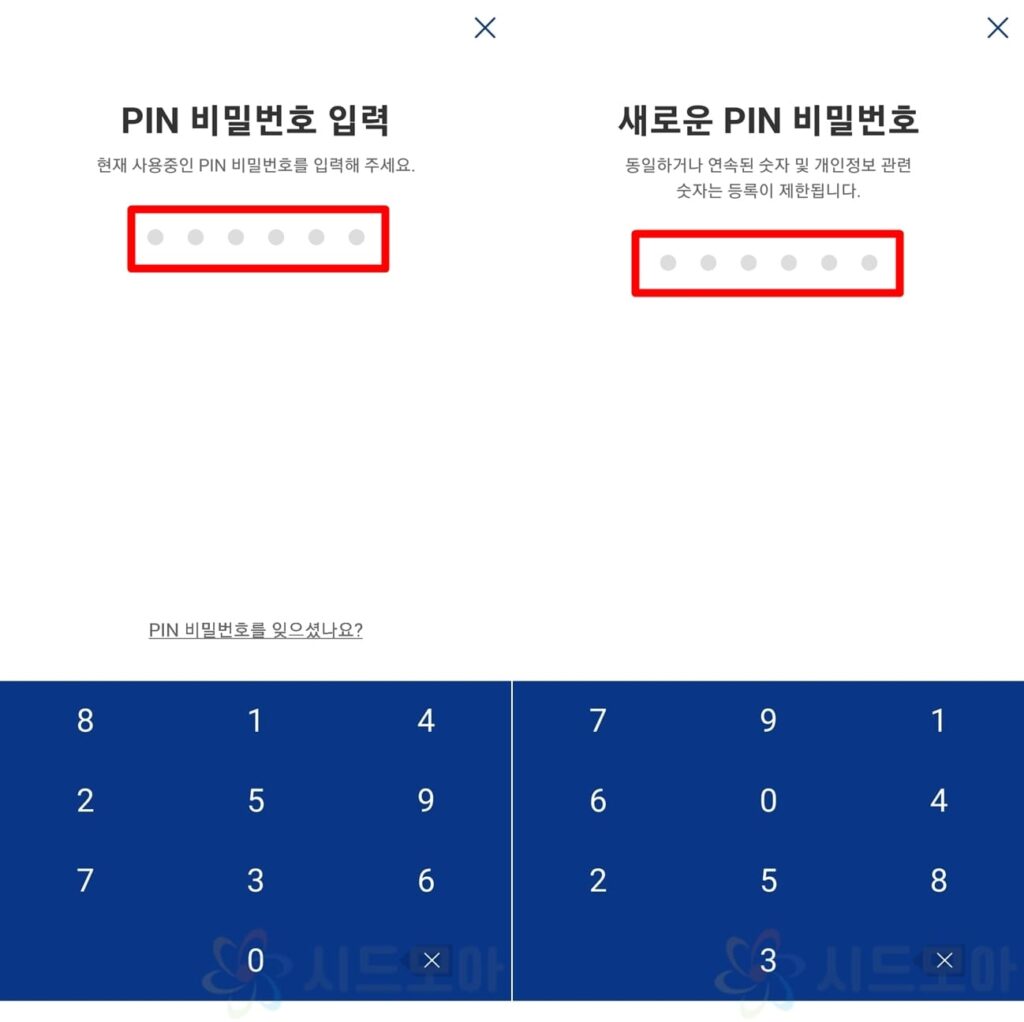
5. 사용하고 싶은 PIN 비밀번호를 입력합니다.
6. 업비트 비밀번호가 변경되었습니다.
마무리 글
여기까지 시드모아에서는 업비트 비밀번호 찾기 및 변경 방법 2가지를 소개드렸습니다. 이러한 PIN 비밀번호 입력이 귀찮으시다면 지문 등의 생체인식을 함께 사용하는 것을 권장드리고 싶네요. 이제 비밀번호 분실에 대한 걱정을 덜으시고 편리하게 사용해보시길 바랍니다. 감사합니다.